Do computers slow down as they get older? Here’s the truth and fixes

The beginning of the end
Because not all users are the same and neither are computers, lowered performance could take months or years to happen. Nevertheless, it will occur eventually and it can quickly become very frustrating to experience things such as slow boot-up and long times for applications to open and respond.
When possible, a lot of people choose to ditch the old rig (or give it to their mom!) and buy a new one. Buying a new computer every once in a while is certainly not a bad thing, but what can you do if your budget doesn’t allow it? Truth be told, there are ways to improve a sluggish computer’s performance with little or no money.
Here are some of the most common factors that can affect the performance of your machine and the truth behind them.

Before it dies, a hard disk drive could become slower and the most common problem that occurs is bad sectors. There are a number of caused for bad sectors such as:
- Head crash (the read/write head comes in contact with the platter damaging its surface. Usually it’s caused by accidents such as dropping the HDD, excessive vibration or shock. These are also called “hard bad sectors” and they can’t be repaired.
- Power failure when there’s a write sequence in progress or power surge during read/write sequence. The first cause can be easily fixed with a low-level format; the second one is fatal but rarely happens.
- Viruses/malware and improper system shut-down can lead to “soft bad sectors”. These appear when a sector’s content doesn’t match its error correction code, rendering it inaccessible by the operating system or the disk controller software.
-
Cheap materials used to make the platters. The cheaper the hard disk drive, the higher the risk.
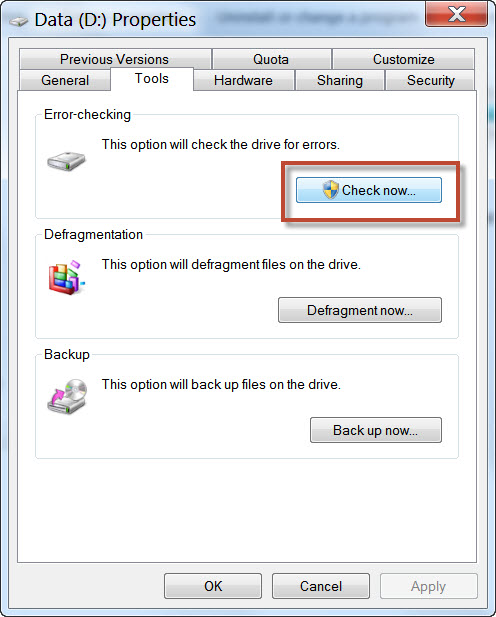
Hardware wear-and-tear
You might assume that your computer’s hardware is simply getting old, from extended usage. Actually, a computer’s components should work the same until they don’t work at all. So it’s either broken or it isn’t.
The only notable exception to this rule is the hard disk drive. The HDD has a moving arm with magnetic heads that moves to read and write information on storage disks (platters). So through this mechanical movement, an HDD will eventually reach the end of its live (usually after many years).
Fix: Physical (“hard”) bad sectors cannot be repaired, but you can use low-level formatting software to map them. This means these sectors will be “marked” and your computer will never try to access or use them again. Nevertheless, consider this only as a temporary solution since a HDD with hard bad sectors is not a reliable storage device. Backup your data and find a replacement as soon as possible.
Logical (“soft”) bad sectors can be repaired since the damage is obviously not physical. Using a dedicated utility these sectors can be fixed and once again it will be possible to read/write data on them.
To verify if a hard drive has bad sectors you can simply use the Windows built-in Check Disk Tool. Just right-click on the partition you want to check, click on Properties - > Tools -> Check now…
A 2-in-1 (fix + upgrade) solution is replacing your HDD with an SSD. Solid State Drives store information in microchips (a lot faster to access than the traditional HDD and even USB flash memory). Also, SSDs are more durable, significantly less prone to mechanical failures and consume less power. SSDs are getting quite affordable and they are the current no.1 upgrade you can get for your computer. You’ll notice increased application responsiveness, better multitasking and shorter boot-up times.
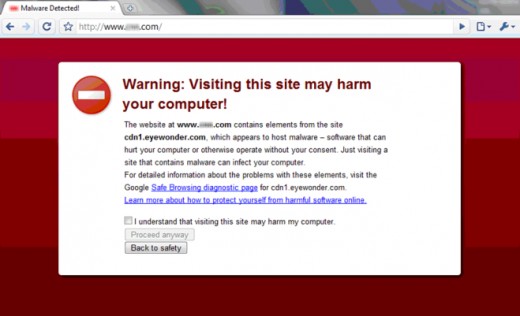
Is Malware the perpetrator?
Malware is a term covering a broad range of applications designed to steal data, gain unauthorized access and even disrupt computer operation. Some of the most common types of malware include viruses, spyware, Trojans, rootkits, worms, keyloggers, dialers and adware.
It all sounds pretty scary, but it’s even scarier when malware is built to be subtle so you won’t even know it’s there. Because it will have processes running, eating up your system’s resources you might be noticing that your computer is becoming less responsive.
Fix: If you suspect malware infection, the first step is using a removal tool such as Malwarebytes Anti-Malware Free. This free utility doesn't protect your computer, but it’s great at detecting and removing threats that are already present in your system.
To prevent malware from reaching your computer, it is essential to use a trustworthy antivirus program. I know Internet Security suites and above are quite fashionable these days, but they also come loaded with tons of other features besides protection, such as parental control, password managers, system tweaks…etc. Bloated with extra tools, these apps are often resource-heavy, and they could slow down your computer way too much, only to get an expensive security solution with features you don’t need.
If you don’t already have one, opt for an Antivirus program, be it free or paid (your choice entirely). If you’re not willing to spend money, check out my recommendations on the best free antivirus software and how you can decide which one you should choose.
I know I left it at the end, but this is actually more important than anything else in terms of computer security. Don’t install applications you don’t trust, don’t click on any link you see and don’t download anything unless it’s from a trusted source. This is called safe browsing and it's the no.1 rule of computer security.
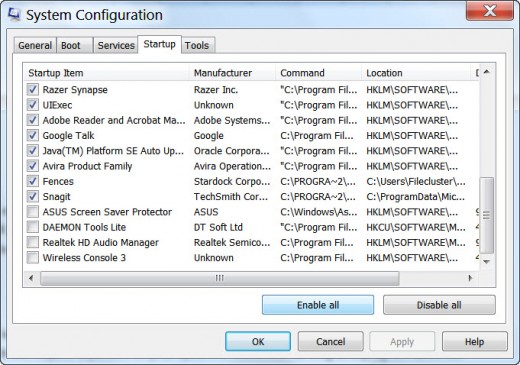
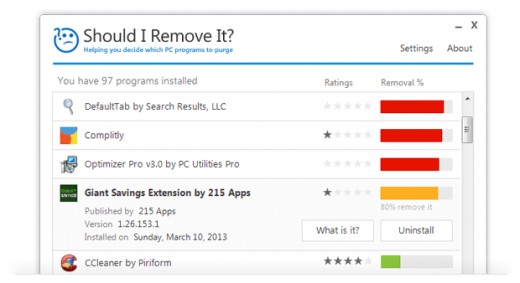
Installed software
Does the number of installed applications slow down your computer? The answer is no. Only when a program is running, it will require a portion of your system’s resources. As long as a program does not run, it will just be a bunch of stored data, like a document, video or any other file.
Nevertheless, everyone has applications that need to run at all times, such as antivirus and other types of software. These usually have the option to start automatically with Windows. On top of them, the applications you manually open will of course take their share of resources.
Fix: The first step in determining the applications that run at all times is to verify which are set to start automatically with Windows. Go to Start, type Run in the search box and click on the result to open a Run window. Type “msconfig” and hit Enter. The System Configuration will open and in the Startup tab you can see all the applications that are set to start at system boot. Don’t remove any of them unless you know what you’re doing, some of them are actually required by the system. If you’re not sure which ones to remove keep reading, there’s a solution for you too.
Even if you don’t have that many applications set to autostart with Windows, it’s not a bad idea to take a look at the installed programs and remove the ones you are not using. Some laptops and desktops even come with a bunch of pre-installed programs, which you may or may not need, otherwise known as bloatware.
I suggest you don’t rely on the default Uninstall option available in Control Panel. Often these applications leave traces behind, such as files, folders and registry entries. I highly recommend you download Revo Uninstaller, since it’s a free software removal tool that uses the default uninstaller first, then searches for leftovers and safely removes those too.
Users with little or no technical experience may appreciate a unique, free utility known as Should I Remove It?. The program detects all the applications installed on your system and offers two options for each listed item. “What is it?” and “Uninstall”. The “What is it? option sends you to the program’s official website on the page related to the application you selected. There you can find exactly what that program does but also lots of other information such as used system resources, a community-based rating, program behaviors (such as Startup scheduled tasks and running services) and even more.
Sadly, the “Uninstall” option is using the default Windows uninstall, so I still recommend using Revo Uninstaller to remove applications. However, in terms of information Should I Remove It? provides priceless assistance for anyone who wants to find out what their installed programs do (and even the ones listed in Startup) and decide if they’re worth keeping or not.

Insufficient free HDD space and RAM
Low disk space is not just frustrating because you find yourself not being able to store more files, it can also affect your system’s performance. To extend your computer’s RAM, Windows creates a paging file whenever it is needed. When the operating system needs to expand the paging file and there is no more free space to do it, you can experience significant loss of performance.
Besides the OS, there are applications that also need some free space to create temporary files. Just like in the above mentioned case, lack of that required space can make these programs runs much slower than usual.
10 GB of free space would be considered as the minimum amount you would need so you don’t run into any of these problems. Otherwise, try to remove some of the files and/or applications you don’t use anymore or purchase a bigger HDD.
Not enough RAM can also make your system less responsive, but it highly depends on how much RAM you already have, of course. For only essential tasks, such as playing a movie, checking your e-mail, writing a text file, at least 1 GB of RAM would be needed for a decent experience. I said, decent not great.
Even upgrading to 2 GB of RAM would bring a significant improvement to performance. However, if you like to play complex video games, do image and video editing, use suites like Microsoft Office and keep lots of tabs opened in your web browser you should have at least 4 GB of RAM so you don’t become frustrated by your sluggish computer.
Those who wish to have a truly powerful, fast rig, would need to equip it with 6-8 GB of RAM. Of course, there are systems with even more RAM, but it’s pricey and not worth the money unless you truly use resource-heavy applications and/or games that need all that extra memory. You certainly won’t feel any difference between 8 and 16 GB of RAM while you’re randomly browsing YouTube videos.
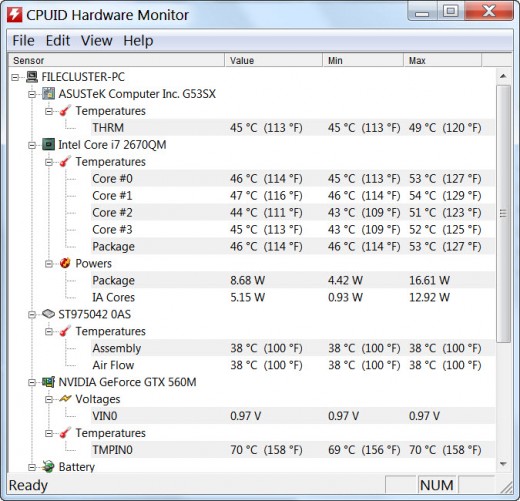


Overheating and dust
Overheating
Most computer parts generate heat and while on the outside your machine is just a little warm, it doesn’t mean it’s the same on the inside. Overheating can damage the computer’s hardware beyond repair.
Modern processors are using a technique known as dynamic frequency scaling or CPU throttling, that reduces their frequency (in other words they slow down) to save power or reduce dissipated heat. Sadly, an overheated PC, doesn’t just run at lower performance, it can also face system stability issues. Blue screens, sudden shutdowns and system freezes are among the most common problems.
If you suspect overheating may be the cause of your slow PC, there is a simple way to verify that. First, use a system information tool (such as Speccy), to find out your CPU and GPU models. Consult their documentation to see the supported temperature ranges. Then, use a hardware monitoring utility (like the free HWMonitor) to find out how hot they actually get. To make sure you get real results, leave the tool running and perform various tasks, from simple less demanding ones such as browsing the web, to playing a complex video game or using a graphic editing application. HWMonitor also shows you min and max temperatures besides the current ones so you’ll know if your processor or graphics card got too hot at any time during usage.
Dust
Dust is one of the most frequent causes of PC overheating as it creates an insulating layer on the computer’s components and it can also slow down the cooling fans. Even the most basic computer case is designed to allow cool air to come in from one side and hot air to get out on another side. This air inevitably contains dust particles, which in time accumulate on your machine’s parts.
Fix: You can ask a technician to clean your computer or do it yourself. Any big chunks of dust you can remove by hand. The rest you can simply blow out using a can of compressed air and a big, soft, brush (like a powder brush) for the hard to reach areas. For safety considerations, this routine should be performed at least once a year.
Other factors
Your PC might overheat because your CPU has a factory installed fan which may not be enough to cool it when you use resource-intensive applications. In this case, you would need to invest in a bigger and faster CPU fan and perhaps even add some case fans. The power supply has its own fan. If you see that it’s not working anymore, you’ll need to replace your power supply. There are other cooling solutions besides fans (such as water cooling), which are very effective, but these are usually needed for powerful, high-end computers that generate a lot of heat.
The positioning of your computer is also very important. Avoid direct sunlight and make sure there is some space around the computer case to ensure proper air flow.
Avoid the urge to improvise such as leaving the computer running with the case open. An open case will not have the intended air flow anymore, and dust will gather up faster.
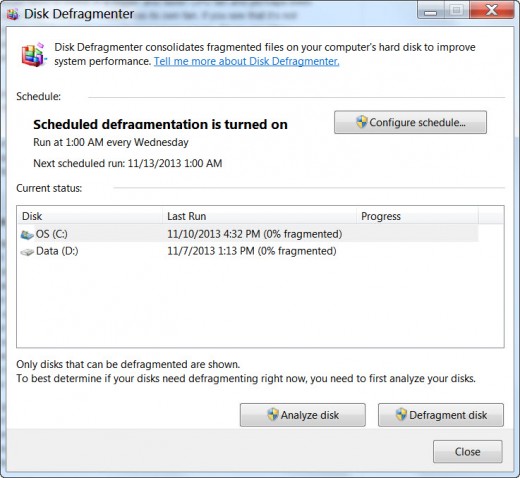
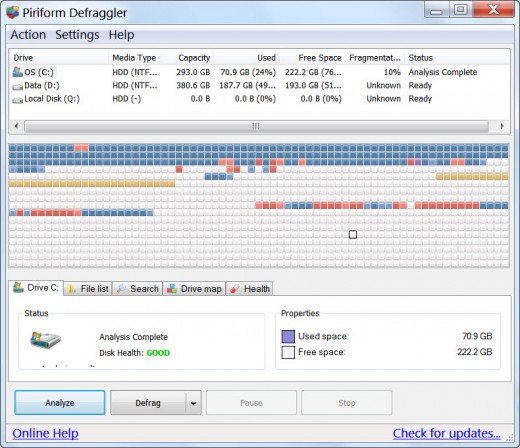
Hard Disk fragmentation
To understand what HDD fragmentation is, you must first understand how data is stored on it. Say you just downloaded a file onto an empty drive. That file would be stored in contiguous clusters (the smallest space unit). Access times would be very fast because the clusters are physically next to each other and the HDD’s mechanical arm would have to do very little movement for this operation. But let’s say you’ve also stored a bunch of other files on your drive and then decided to edit the first one adding some new information to it. Now the new data will not be stored in contiguous clusters right next to the initial data because you already stored some more files and there are no more free adjacent clusters. So now a part of that first file is stored in another physical location, forcing the mechanical parts of the HDD to execute more movements for read/write operations.
The same goes for when you delete files, as you create gaps of free space, which will be used to store new files. But these won’t be stored in contiguous clusters anymore and this has a negative impact on access times, also promoting HDD wear and tear since it forces the mechanical arm to move more so it can access all those scattered clusters.
This is hard disk fragmentation and it inevitably happens as you use your computer. Keep in mind that only HDDs need to be defragmented. Data is also fragmented on a Solid State Drive but there is absolutely no need to defragment it because it’s stored in microchips and the speed of read/write operations does not depend on the physical location of the data. Moreover, an SSD’s flash memory cells wear out after a certain number of writing and erasing data from them. It doesn’t mean an SSD will have a short life span, it just means there’s no reason to shorten it yourself by doing something completely useless.
Fix: Defragmenting an HDD is quite easy and as discussed above, it doesn’t just improve system performance; it also extends the life of your HDD. The difficult thing is choosing the application you’re going to do it with. For Windows operating systems such as Vista and newer, you have a built-in defrag tool that can operate automatically via the Task Scheduler or you can manually launch it anytime you want. It’s a basic tool and lots of people are satisfied with it.
There are also lots of other third-party applications with the same purpose and you might think why should I bother to install another application when I can just use what I already have? Well, these disk defragmentation utilities all use their own algorithms, making them more or less effective. If you’re interested in this topic here is a pretty thorough report of a test done with multiple defrag tools to analyze their effectiveness at increasing system performance. There are a lot more disk defrag utilities out there, so it doesn’t mean the tested ones are the best, but it will give you a good overview of how different these tools can be.
Long story short, if you want to use a third-party disk defragmenter I recommend you take a look at MyDefrag, UltraDefrag and Defraggler (all of them are free) while you’re deciding which should be your favorite tool for the task. If you want to use another defrag tool, don’t forget to make sure the Windows Disk Defragmenter is disabled.
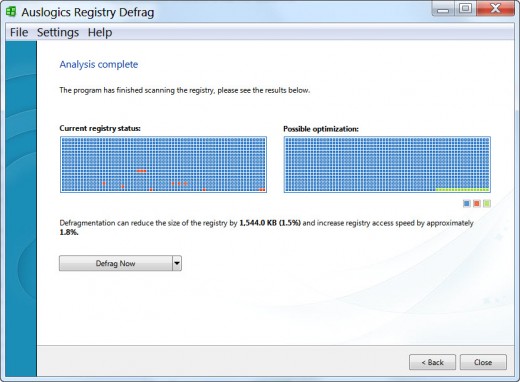
Registry fragmentation
All Windows Registry data is stored on the hard drive. Entries are added and deleted all the time so it’s also gets fragmented just like any other information present on the HDD. The bad news is this is a critical part of the Windows OS and it’s accessed more than a hundred times every second.
Fix: I've already written a Hub concerning Windows Registry optimization, so please read it if you want to understand how the Registry works and check out a selection of tools you can use to safely clean and defragment it.
What's your course of action to keep your PC in good shape?
© 2013 Alexandra Vasiliu








